How To Edit Pdf Files Text
Working with PDFs has become as common as working with Word docs, but to get the full editing capabilities in Adobe Acrobat you must shell out more than $400 for the Professional version. While there are plenty of, the simplest solution might be a tool you already use: Microsoft Word 2013. While previous versions of Word let you save a document as a PDF, Word 2013 allows you to open an Adobe formatted file, modify it and then resave it back to the PDF format without using Acrobat. Microsoft calls this new feature PDF Reflow, and here we’ll show how it works with a file containing text and an image. Open PDFs Open Word 2013.
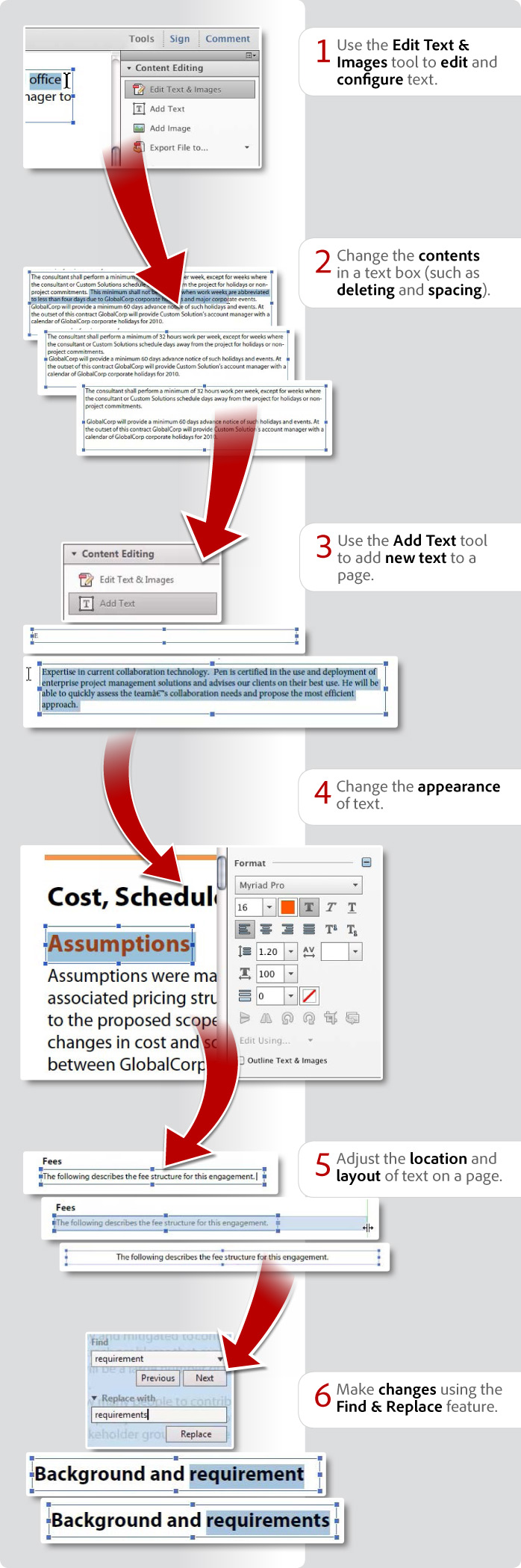
Use Adobe Acrobat to replace, edit, or add text to a PDF. Use the Typewriter tool to fill in non-interactive PDF forms or sign PDFs.
Select File >Open, then Browse to the folder that contains your PDFs. Select a file and click the Open button. Notice the selected file appears in the View window on the right. For this example, select a file with text and graphics. Select a PDF file and click Open. Once you click Open, the following dialog box appears: Convert to Word Dialog Box; click OK, then be patient while the file loads. Note the message warns that large files take longer to load, and the layout in Word may not look exactly like the original PDF.
That’s because margins, columns, tables, page breaks, footnotes, endnotes, frames, track changes, and special format options such as font effects (among other things) may differ between the original software used to create the PDF file (such as InDesign, WordPerfect, Microsoft Publisher, Photoshop, etc.) and Word. Microsoft suggests that text documents transfer and reflow better than documents heavily laden with charts and graphics, tags, bookmarks, footnotes, and/or track changes. These additional text blocks often land in the middle of paragraphs or tagged on to the end. Be aware of these limitations so you can plan for the outcome and make adjustments as needed. Many of the layout attributes, however, are compatible and transfer from the PDF directly into Word with no problems. For example, the following image is a copy of the original PDF we opened in Word 2013.
Original PDF file in Adobe Acrobat. Modify PDFs in Word You can easily add new paragraphs and edit and delete data, and the document reformats automatically as you type. You can even remove, replace, or reposition the graphics, and the text-wrap feature re-wraps the paragraphs around the image at its new location. You can also change the page size, the margins, the line spacing, the font and font size plus all the font attributes, and much more. In the “edited” version of this document, the font and font size in the title, subtitle, first, and last paragraphs were all changed.
In addition, the yellow paragraph was added and the image was moved from top right to bottom left, all without any problems. Edit and modify the Adobe PDF in Word.
In fact, Word 2013’s PDF compatibility is so good, you can right-click the image and view an entire list of editable graphic options including cropping, sizing, formatting, positioning, adding captions, and even attaching hyperlinks. Graphic options available including wrap text. With all these new features, you can now use Word 2013 as a desktop publisher, save the finished product as a compiled/condensed PDF, then ship it directly to the printer for mass production. This is a real plus for small offices and home businesses who can’t afford to purchase another software program for every special function that occurs. The real benefit for everyone else is the convenience of copying data from one document to another that previously originated within incompatible file formats.
PDFs are smaller, easier to email, and much more efficient for printing because the format is portable, therefore, all the necessary elements to produce the finished product are collected into a single file. The downside of Word’s Reflow feature is that some companies use the PDF format to ensure some measure of copyright protection on the documents they distribute. Lester Grand Piano Serial Number. There is a solution for these groups as well. Password-protect the document in Acrobat for Read Only, so the file cannot be copied or converted. Save or export to PDF Once the document is altered to your satisfaction, choose File >SaveAs, navigate to the appropriate folder, then choose PDF from the Save as Type dropdown list.
Re-save the modified PDF (docx file) back to a PDF. Immediately, the system displays the following PDF file type screen.
Choose: Optimize for Standard (publishing online and printing) and check the box for Open File After Publishing, then click Save. Publish PDF as a standard online and/or print file. Another option for saving or resaving a document as a PDF file is to export it. Choose File>Export, select Create PDF/XPS Document in the left column, then click the button with the same name. Additional option to save as a PDF is to export to a PDF.
Again, the system displays the following PDF file type screen. Choose: Optimize for Standard (publishing online and printing) and check the box for Open File After Publishing if you want the PDF to open after it’s saved. Then click the Publish button and your new PDF is created. Publish the exported PDF file.
Repairing errors If you find errors in the republished/resaved PDF documents, you may have to go back and reformat the pages. Text will likely re-flow with no problems, but the graphics using text-wrap may disrupt the text flow. If that happens, break up the paragraphs so that one text box ends before the image, then another, new text box begins again after the image.
Once that’s accomplished, hard-code the position of the graphic box. Right click the image, choose Wrap Text>More Layout Options, and the following screen appears: Choose an absolute or a relative position If your text is moved and rearranged in your new PDF, you may want to choose a Relative horizontal and vertical position. This allows the image to move with the text. Cara Hack Yahoo Email Password. If you want the image to remain absolutely at the bottom-left side of page one, then choose an Absolute horizontal and vertical position. You don’t have to locate or guess the position, just move the image and the new position coordinates appear in the above box.
All you have to do is click Absolute or Relative, then click OK. Once these decisions are settled, repeat the steps above to re-save or re-export the file to a new PDF.
